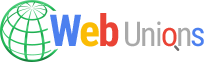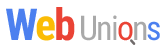Содержание страницы
CapCut — многофункциональный видеоредактор, в котором можно накладывать субтитры на любые видео. Это функция особенно полезна для роликов в Reels и Shorts, чтобы охватывать аудиторию, которая не использует наушники и не может включать звук, например, в транспорте.
В статье поговорим, как при помощи CapCut добавлять субтитры вручную или автоматически, и какие есть правила работы с текстом на видео. Больше полезных материалов в нашем отдельном ТГ-канале — подписывайся.
Как добавить субтитры на видео в приложении CapCut
CapCut можно скачать на iOS, Android или пользоваться десктопной версией. Онлайн версия сервиса доступна в России только с VPN, пользователи советуют сразу указывать регион США для корректной работы. На некоторые смартфоны невозможно скачать CapCut с Google Play, но можно загрузить c GetApps — магазина приложений Xiaomi.
Через CapCut можно добавлять автоматические субтитры, или прописывать их вручную. Чтобы начать работу, нужно добавить новый проект на главном экране и выбрать видео из галереи.
Обычным способом
Чтобы добавить субтитры в главном меню выбираем «Текст» в нижней части экрана.
А затем «Добавить текст».
Дальше вписываем субтитры в появившееся окно, а после добавления располагаем текст в нужном месте на экране. Чтобы текст помещался в рамки видео, нужно нажать кнопку Ввод/return для переноса строки.
Чтобы субтитры были по всей длительности видео, нужно переместить курсор на окончание предыдущего предложения, нажать «Добавить текст», вписать сообщение и повторить действие столько раз, сколько потребуется.
Добавляем автоматические субтитры
Сервис может конвертировать озвучку в текст и предлагать свои автоматические субтитры. Вот алгоритм, как их добавить.
В нижней части экрана нажимаем «Текст», а затем «Автоматические субтитры».
Разберемся в появившемся меню автоматических субтитров.
- Источник звука: CapCut может перевести в субтитры добавленную в приложении озвучку (об этом способе поговорим ниже), оригинальный звук видео или сразу оба варианта. В этом примере будем превращать в субтитры оригинальную аудиодорожку.
- Выбор языка: в сервисе доступен русский, японский, английский, корейский, португальский, испанский и многие другие — всего 17 языков.
- Динамические субтитры: появляются не целым предложением сразу, а по мере того, как говорятся слова в дорожке.
- Удалить текущие субтитры — удаляются созданные ранее в приложении подписи.
Выбираем нужные настройки и нажимаем кнопку «Нажать». Автоматические субтитры готовы, но часто требуют редактирования текста. Для этого выбираем «Пакетное редактирование», там посекундно прописано содержание. Его можно изменять двойным нажатием: исправлять окончания слов или добавлять свой текст.
Также можно изменять длительность субтитров, если переместить вправо или влево белую границу плашки одной фразы. Фраза может показываться на экране 2 секунды, 4 или столько, насколько продлено окно фразы.
Добавляем озвучку, а затем субтитры
Если в видео нет аудиодорожки, но нужно добавить субтитры, то сначала озвучиваем ролик, а потом переводим озвучку в текст. Для этого в главном меню выбираем «Звук», затем нажимаем «Записать», и удерживаем кнопку микрофона. Дальше надиктовываем озвучку и сохраняем ее.
Чтобы перевести озвучку в автоматические субтитры, в настройках выбираем не оригинальную дорожку, а озвучку и повторяем действия.
Оформление текста
У CupCut много инструментов, чтобы работать с текстом: можно менять шрифты, стили, добавлять эффекты, анимацию и выделять фразы.
1. Шрифты. Русских вариантов девять: от рукописного до кубического с обводкой и обычного жирного; английских в десятки раз больше. Русские шрифты также можно загрузить файлом с телефона или импортировать с чужого устройства.
2. Стиль: можно менять цвет текста, обводку, начертание, параметры холста, добавлять тени и отступы. Ниже приведем примеры сочетания разных стилей.
Черный подчеркнутый текст в белой обводке с серой тенью на обрезанном по форме фразы холсте, выровненный слева:
Белый жирный текст в красной обводке на полном холсте без тени, выровненный посередине:
3. Эффекты классифицированы по темам: основные, с ярким освещением, разноцветные. Долгим нажатием можно добавить эффект в избранное и быстро находить его по флажку слева.
4. Фразы. Это необычные формы, на которых располагается текст в виде заметок, напоминаний, списков или выделяющихся плашек.
5. Анимация. С ней текст появляется не обычно, а вылетает телескопически, приближается или отдаляется.
Можно применять только для одной фразы, а можно добавить на все автоматические субтитры, если нажать галочку слева.
Рекомендации по использованию субтитров в коротких видео
Есть места в видео, в которых субтитры будут нечитаемы: кнопки навигации, нижние строки, в которых указан автор ролика и аудиодорожка. Если текст попадет туда, произойдет наслоение и пользователь ничего не поймет.
Такие субтитры не попадают на кнопки навигации и легко читаются.
CapCut при перемещении субтитров предлагает автоматическую рамку, но перед релизом стоит сделать пробный запуск и определить точные границы читаемости. Чаще всего в Reels и Shorts места, где не надо располагать субтитры, похожи: узкая полоса (лайки, комментарии, репосты) слева сбоку и полоса пошире (автор и музыка) внизу. В красной зоне текст будет не читаем, а в зеленой будет хорошо просматриваться.
Также субтитры можно располагать в средней или верхней части экрана, если это позволяет картинка.
Важный принцип накладывания субтитров — принцип контрастности. Текст должен выделяться на общем фоне, чтобы его можно было легко считывать даже при низкой яркости экрана. Чтобы сделать текст читаемым, можно использовать выделяющуюся подложку.
Заключение
Субтитры помогают увеличить досматриваемость ролика: с ними пользователи смогут смотреть Reels и Shorts и со звуком, и без него. Добавить текст можно автоматически или вручную через приложение CapCut в пару кликов. Если аудиодорожки нет, можно сначала озвучить ролик, а потом перевести текст в субтитры. Также сервис работает с песнями и накладывает слова из композиций поверх видео.
Перед тем, как купить любой курс, сравните условия от разных школ — стоимость обучения, скидки, длительность, есть ли программа трудоустройства.
Подобрать онлайн-курс >> Реклама